Nero Cover Designer
Es el complemento ideal para Nero Scout y Nero Burning Room. Permite la creación de elementos de portada para varios tipos de disco, ya sean cajas de CD, DVD, Blu-ray, fundas finas, tarjeta de visitas entre otras.
Cuando ya hayas creado tu nuevos CD o DVD, vas a necesitar una buena cubierta para que quede lo mas original posible o ya sea creando una cubierta con un diseño propio.
Gracias a este software podrás diseñar las carátulas de los discos de varias maneras. Puedes utilizar la información disponible sobre la imagen de cubierta que contenga la información original del disco o si no la que Nero adquiere desde la Web.
Pero por otro lado si quieres puedes diseñar una cubierta totalmente original, ya sea utilizando alguna de las muchas plantillas que incluye el programa por defecto y personalizándola, o si no puedes utilizar el diseñador y crearla desde cero.
También las listas de pista, directorios y campos será objetos dinámicos.
El contenido que introduzcas en los datos del archivo se usa aquí, podrás modificar estos datos, y los objetos dinámicos son muy útiles para la creación de las plantillas.
Descargar
Si deseas descargar Nero Cover Designer has clic aquí.
Crear una carátula e imprimirla
Instrucciones:
1 – Primero abre Nero Cover Designer.
2 – Deberás seleccionar el tipo de carátula que buscas diseñar en el cuadro de texto de “Nuevo documento”. Puedes seleccionar uno de los modelos que el programa trae incluido.
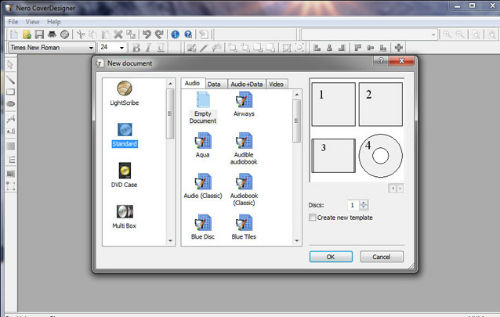
3 – Haz clic en “Datos del documento” -“Documento”. Aquí escribe el titulo del disco, el año, artista. Si las pistas son todas del mismo artista, deberás hacer clic en “Aplicar a todos los sub-elementos”.
4 – Has clic en “Audio/Capitulo”- “Agregar pista” para crear una nueva lista de pistas para el CD, deberás repetir la acción hasta que tengas una línea para cada pista del disco.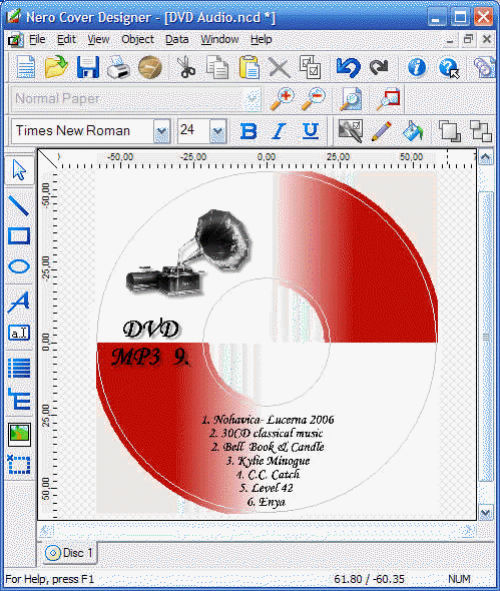
5 – Has clic en “Pista/capitulo 01”, en el lado derecho del cuadro llena la información para esa pista. Luego has clic en “Pista/capitulo 02” y completa la información. Continúa este procedimiento hasta que ingreses la información de todas las pistas. Has clic en “OK” para continuar en la pantalla de diseño.
6 – Puedes revisar el tamaño y la fuente del texto cambiando parámetros en el menú de fuente. Podrás editar el texto haciendo clic en “Cuadro de texto”.
7 – Puedes agregar imágenes haciendo clic en “Imagen”, aquí puedes seleccionar la imagen que deseas agregar al cuadro de dialogo abierto.
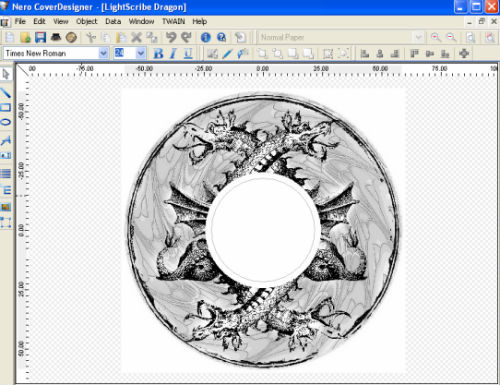
8 – Has clic donde quieres insertar la imagen, luego escoge el tamaño que deseas haciendo clic y arrastrando una de las asas del marco. Si quieres que el texto de tu diseño aparezca sobre la imagen, tendrás que hacer clic en la imagen y seleccionar el icono “Detrás del texto”.
9 – Prepara tu diseño para imprimir en la esquina superior derecha del menú, selecciona el tipo de papel de etiquetas que vas a usar.
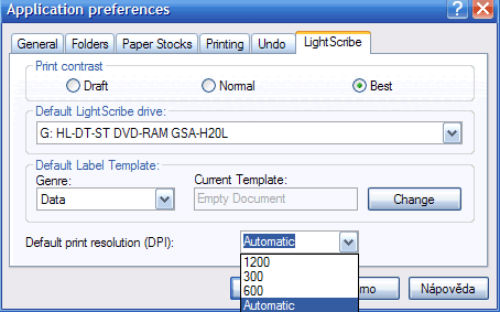
10 – Cliquea sobre el icono de imprimir, selecciona la viñeta “General” e ingresa la información de la impresora. Luego selecciona “Elementos” para elegir que elementos de tu diseño quieres imprimir. Por ultimo has clic en “OK” para comenzar a imprimir tu etiqueta.

Deja una respuesta